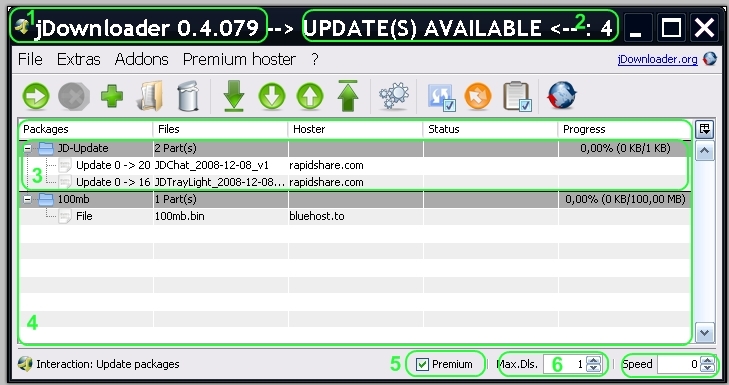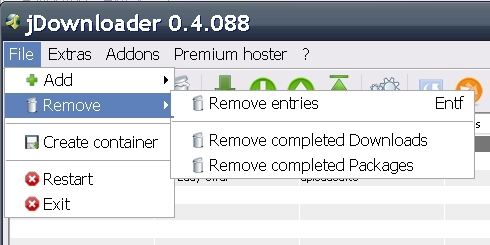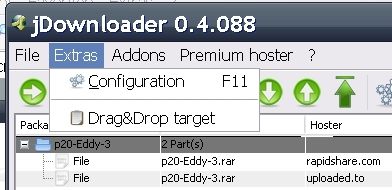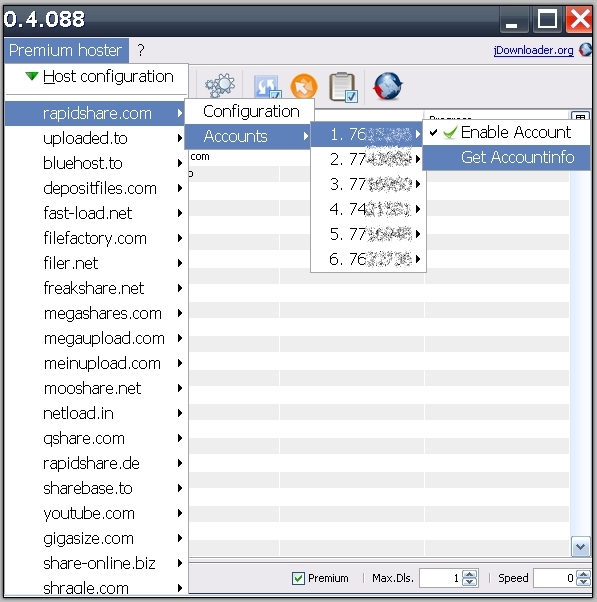Main Window
1. Title
The windowtitle always contains the app's name, followed by the version id (0.4.079 in this case)
2. Updates
If updates are available, JD remindes you in it's title
3. Addon updates
There are many Addons for JDownloader to extend it's functionality. If updates for addons are available, JD ads this updates automaticly to the downloadlist. See "Install & Update addons"
4. Downloadlist
All your downloads are listed here. You can resort the list by either draging the entries, or using the “Move-buttons”. JD downloads from top to bottom. This means that resorting the list changes the priority. There are two different entries in the list. Packages and Downloadlinks. Downloadlinks can be grouped to packages.
Statuscolors
Depending on the Downloadlink's status, the row has a different color.
Green: Download has finished successfull
White: Download has not started yet
Red: Download was aborted due to an error
5. Premium Quickswitch
Using this Checkbox, the user can enable and disable the Premiumfeature
![]() Before beeing able to use your premiumaccounts, you have to check this option!
Before beeing able to use your premiumaccounts, you have to check this option!
6. Max Downloads
JD is able to download more than one link at the same time. This can be usefull to boost up your downloadspeed. The max. amount of paralell downloads is 20.
![]() Most(not all) hosters allow only one download at a time. Buy a premiumaccount to download more
Most(not all) hosters allow only one download at a time. Buy a premiumaccount to download more
7. Downloadspeed limitation
Sometimes it might be usefull to limit the bandwith JD uses to download. 0 means “not limitation”.
Menu
File
Add
Add Links
Add one or more links
Add Container
Add a Downloadlink Container. DLC, RSDF and CCF are supported.
Remove
Remove entries
Removes the selected entries
Remove completed Downloads
Removes all finished Downloads (marked green)
Remove completed Packages
Removes all finished packages.
![]() Please note that by default, JD removes finished downloadlinks automaticly.
Please note that by default, JD removes finished downloadlinks automaticly.
Create Container
Exports the current Downloadlist (DLC Format)
Restart
Restarts JDownloader
Exit
Exits JDownloader
Extras
Configuration
Opens the main configuration panel. There are two different configuration panels. You can switch between this two views
- Feng Shui Config (default): A very simple config with basic options.
- Advanced Config view: Show all available options.
Drag & Drop Target
The drag&drop Target is a very small window, that is always on top of all other windows. You can drag Links from the browser over this window to add new links.
Addons
Addon configuration
Opens the addons overview panel
Addon list
Most addons define their own menu. You find an entry for each addon that uses a menu. Look at the addon's docs for details.
Premium hosters
Hoster Configuration
Opens the hoster's overview panel
Premium Hoster list
All our premium plugins are listed here.
Configuration
Opens the configuration panel for the selected hoster
Accounts
- Enabled/Disable Premium (toggle this premiumaccount)
- Get account information (validates this account and shows detailslike traffic left)
-?-
Show log window
Shows the program's log. The log is used by our supporters to identify bugs.
Details on how to upload your log
Support
Link to our Supportpage
Open wiki
Link to our Knowledgebase
Changelog
Link to theChangelog
About JDownloader
Short infos about JDownloader and it's Devs
Toolbar
1. Start/Stop Downloads
Starts and stops the downloadprogress. There are advanced config options to automaticly start downloads on programmstart.
2. Pause Downloads
waits until all running downloads have finished and stops. No new downloadlinks will start.
3. Add Links
opens a dialog to add one or more links. You even can paste sourcecode of a website. JD will grab links.
4. Add Container
Add a Downloadlink Container. DLC, RSDF and CCF are supported.
5. Remove Links
Removes the selected downloadlinks
6. Move Links to bottom
Move the selected links/packages to bottom
7. Move links down
Move the selected links/packages one down
8. Move links up
Move the selected links/packages one up
9. Move links to top
Move the selected links/packages to top
10. Open Configuration
Opens the main configuration panel. There are two different configuration panels. You can switch between this two views
- Feng Shui Config (default): A very simple config with basic options.
- Advanced Config view: Show all available options.
11. Enable/Disable reconnect
If your connection is a dynamic ip connection (most dsl connections are) you can perform a reconnect to avoid waittime. To do this you have
- Configure your reconnect settings
- Enable the reconnect feature here (default: disabled)
12. Force Reconnect
If your routersettings are configured correct, you can force JD to do a reconnect.
13. Enable/Disable Clipboard Observer
If the clipboard observer is enabled, JD checks each content-change in your clipboard and searches fo supported links. If supported links are found, JD adds them. → The linkgrabber opens
14. Webupdate
JD Keeps itself up to date, and checks on each programmstart if there are waiting updates. To install new updates, just click this button.